Иллюстрированный самоучитель по ArchiCAD 8
Управление изображением в 2D-окнах
Для управления изображением в 2D-oкнax проекта используются команды меню Display (Изображение) (рис. 2.12, а), специальные команды контекстного меню, открываемого правой кнопкой мыши (рис. 2.12, б), а также линейки прокрутки и специальные кнопки в нижней части окон (рис. 2.12, в).

Рис. 2.12. Средства управления изображением
Увеличение/уменьшение .фрагмента изображения осуществляется выбором соответствующей команды меню или щелчком мыши на нужной кнопке (




Рис. 2.13. Увеличение/уменьшение изображения
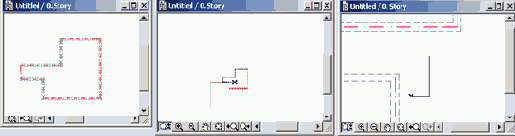
Рис. 2.14. Динамическое увеличение/уменьшение изображения
Панорамирование изображения осуществляется выполнением команды Pan (Панорамировать) меню Display (Изображение) или щелчком на кнопке

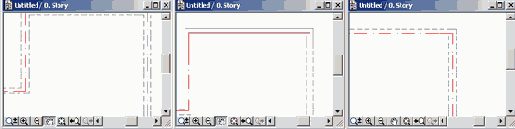
Рис. 2.15. Панорамирование изображения
Кроме того, поддерживается увеличение/уменьшение изображения и его панорамирование при помощи колесика прокрутки мыши..
Команда Zoom to Selection (Изменить согласно выбранного), доступная в меню Display (Изображение), когда выбран хотя бы один элемент, позволяет изменить изображение таким образом, чтобы выбранные элементы были вписаны в окно (рис. 2.16).
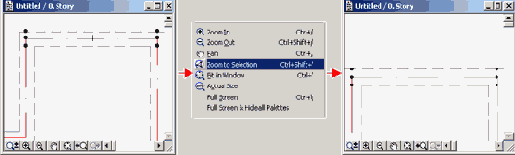
Рис. 2.16. Изменение изображения согласно выбранным элементам
Команда Fit in Window (По размеру окна) и кнопка


Рис. 2.1 7. Установка размера изображения по размеру окна
Команды Previous View (Предыдущее) и Next View (Следующее) и соответствующие им кнопки


Команда Home View (Исходное) позволяет вернуться к исходному изображению (тому, которое было на экране сразу после открытия файла).
Команда Set Home View (Выбрать в качестве исходного) устанавливает текущее изображение в окне в качестве исходного.
Команды Redraw (Восстановить) и Rebuild (Построить заново) предназначены для очистки содержимого экрана, который по мере работы засоряется остатками построений, и обновления отображаемых данных. Первая команда перерисовывает содержимое экрана, а вторая - полностью обновляет всю базу данных чертежа.
Имеется возможность запоминания текущего изображения для последующего возврата к нему. Для этого используется кнопка


Рис. 2.18. Запоминание текущего изображения