Иллюстрированный самоучитель по ArchiCAD 8
Profiler (Профайлер)
Profiler - это инструмент построения тел выдавливания и тел вращения на основе определенного на плане профиля, перемещаемого вдоль прямолинейного, дугообразного или криволинейного пути.
Профиль должен представлять собой одну или несколько сгруппированных последовательных линий, дуг или сплайн-кривых. Кроме того, в качестве профиля может использоваться заштрихованная область.
При установке расширения Profiler в меню Tools (Сервис) появляется команда Profiler (Профайлер).
Рассмотрим, как при помощи расширения Profiler создаются тела выдавливания и тела вращения.
Тела выдавливания могут быть получены двумя способами.
Способ 1. Пусть на плане определены профиль и путь (путь, как и профиль, должен представлять собой одну или несколько сгруппированных последовательных линий, дуг или сплайн-кривых или же заштрихованную область) (рис. 13.41). Тогда порядок действий следующий:
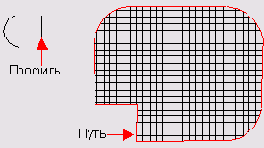
Рис. 13.41. Исходные профиль и путь
1. Выберите путь.
2. Добавьте в выборку профиль.
3. Выполните команду Tools (Сервис)=> Profiler (Профайлер).
4. В открывшемся диалоговом окне Profiler Settings (Параметры профайлера) (рис. 13.42) установите параметры создаваемого элемента и щелкните на кнопке ОК.
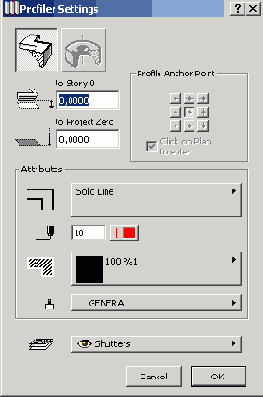
Рис. 13.42. Параметры создаваемого элемента
5. Щелчком мыши укажите на профиле точку привязки (это та точка, которая будет перемещаться вдоль заданного пути). В данном примере это правая верхняя точка профиля.
6. В открывшемся после указания точки привязки окне Save As (Сохранить как) укажите местоположение и имя создаваемого библиотечного элемента и щелкните на кнопке Save (Сохранить), после чего на плане будет построен 2D-вид созданного объекта (рис. 13.43).
7. Для просмотра ЗВ-вида элемента перейдите в 3D-окно (рис. 13.44).
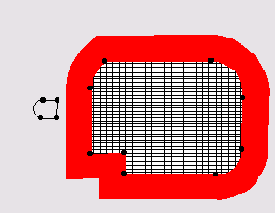
Рис. 13.43. 2D-вид созданного тела выдавливания (вар. 1)
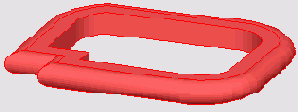
Рис. 13.44. 3D-вид созданного тела выдавливания (вар. 1)
Так как создается параметрический библиотечный элемент, некоторые его параметры можно изменить через диалоговое окно параметров объекта (рис. 13.45): размеры объекта, покрытие поверхности, штриховку на плане, направление перемещения профиля вдоль пути. Если профиль представляет собой замкнутый контур, то пользователь может выбирать между сплошным телом и поверхностью, в противном случае строится только поверхность. Если путь не замкнут, то пользователь может установить углы, под которыми подрезаны начало и конец тела выдавливания.
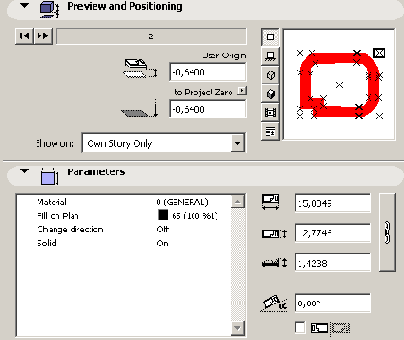
Рис. 13.45. Параметры тела выдавливания, доступные для редактирования пользователем
Способ 2. Пусть на плане определен только профиль. Тогда пользователь должен будет сам последовательными щелчками мыши задать ломаную линию, вдоль которой будет перемещаться профиль. Последовательность действий в этом случае такова:
1. Выберите профиль.
2. Выполните команду Tools (Сервис) => Profiler (Профайлер).
3. В открывшемся диалоговом окне Profiler Settings (Параметры профайлера) выберите вариант создания тел выдавливания .

4. Установите параметры создаваемого тела выдавливания. Обратите внимание на то, что точка привязки профиля может быть как указана на плане (рис. 13.46, а), так и выбрана непосредственно в окне Profiler Settings (Параметры профайлера) (рис. 13.46, б). Установив параметры, щелкните на кнопке ОК.
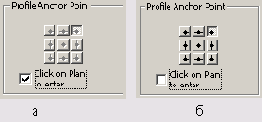
Рис. 13.46. Варианты точки привязки профиля
5. Если в окне Profiler Settings (Параметры профайлера) не была выбрана точка привязки профиля, выберите ее щелчком мыши.
6. Последовательными щелчками мыши постройте ломаную линию, определяющую путь (рис. 13.47).
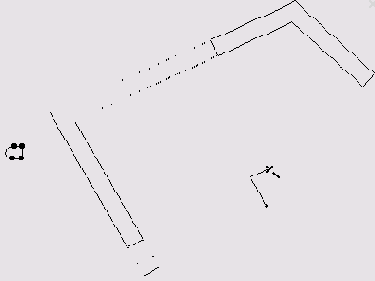
Рис. 13.47. Построение пути выдавливания
7. Построение пути завершается двойным щелчком мыши в его конечной точке, после чего на плане появляется 2D-изображение созданного тела выдавливания (рис. 13.48).
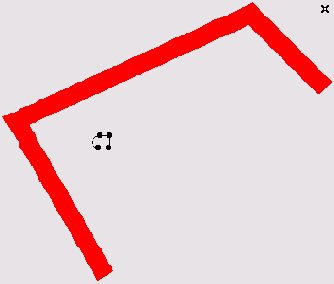
Рис. 13.48. 2D-вид созданного тела выдавливания(вар. 2)
3D-вид построенного объекта показан на рис. 13.49. Как и в предыдущем случае, некоторые его параметры можно изменить через диалоговое окно параметров объекта.
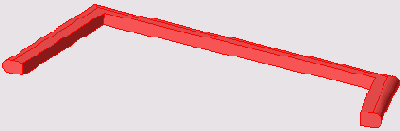
Рис. 13.49. 3D-вид созданного тела выдавливания (вар. 2)
Тела вращения также могут быть построены двумя способами.
Способ 1. Пусть на плане определены профиль и ось вращения (рис. 13.50). Тогда для создания тела вращения нужно сделать следующее:
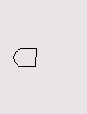
Рис. 13.50. Исходные профиль и ось врашения
1. Выберите профиль и ось вращения.
2. Выполните команду Tools (Сервис) => Profiler (Профайлер).
3. В открывшемся диалоговом окне Profiler Settings (Параметры профайлера) выберите вариант создания тел вращения

4. Установите параметры создаваемого тела выдавливания и щелкните на кнопке ОК (рис. 13.51).
5. Укажите на плане двумя щелчками мыши направление оси привязки профиля.
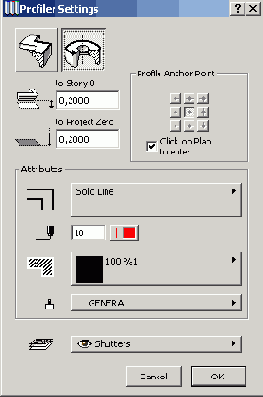
Рис. 13.51. Параметры создаваемого тела вращения
6. В открывшемся после указания точки привязки окне Save As (Сохранить как) укажите местоположение и имя создаваемого библиотечного элемента и щелкните на кнопке Save (Сохранить), после чего на плане будет построен 2D-вид созданного объекта (рис. 13.52).
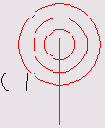
Рис. 13.52.3D-вид созданного тела вращения (вар. 1)
7. Для просмотра 3D-вида элемента перейдите в 3D-окно (рис. 13.53).
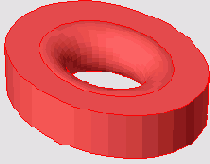
Рис. 13.53. 3D-вид созданного тела вращения (вар. 1)
Так же как и для тел выдавливания, ряд параметров тела вращения можно изменить через диалоговое окно параметров объекта (рис. 13.54): размеры объекта, покрытие поверхности, штриховку на плане, угол наклона, угол поворота, направление перемещения профиля вдоль пути. Также есть возможность выбора между сплошным телом и поверхностью.
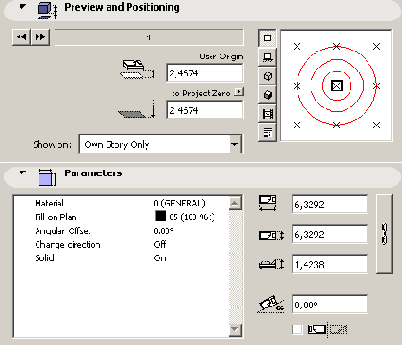
Рис. 13.54. Параметры тела врашения, доступные для редактирования пользователем
Способ 2. Пусть на плане определен только профиль. Тогда тело вращения можно создать следующим образом:
1. Выберите профиль.
2. Выполните команду Tools (Сервис) => Profiler (Профайлер).
3. В открывшемся диалоговом окне Profiler Settings (Параметры профайлера) выберите вариант создания тел вращения

4. Установите параметры создаваемого тела вращения и щелкните на кнопке ОК.
5. Если в окне Profiler Settings (Параметры профайлера) не была выбрана точка привязки профиля, выберите ее щелчком мыши.
6. Щелчком мыши укажите на плане местоположение центра создаваемого тела вращения.
7. При помощи мыши постройте дугу поворота (рис. 13.55).
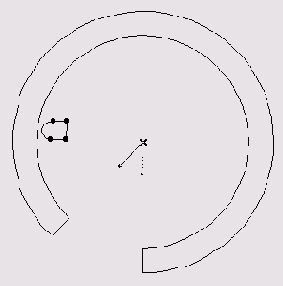
Рис. 13.55. Построение дуги вращения
8. По завершении построения дуги (после завершающего щелчка мыши) откроется окно сохранения файла, в котором следует указать местоположение и имя создаваемого библиотечного элемента, а затем щелкнуть на кнопке Save (Сохранить), после чего на плане появится 2D-вид созданного тела вращения (рис. 13.56).
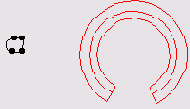
Рис. 13.56. 2D-вид созданного тела вращения (вар. 2)
На рис. 13.57 показан 3D-вид построенного объекта. Как и в предыдущем случае, некоторые его параметры можно изменить через диалоговое параметров объекта.
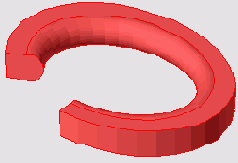
Рис. 13.57. 3D-вид созданного тела вращения (вар. 2)