Инженерная графика в системе OrCAD
Экран редактора PSpice Schematics в режиме редактирования схем
Рис. 3.1. Экран редактора PSpice Schematics в режиме редактирования схем
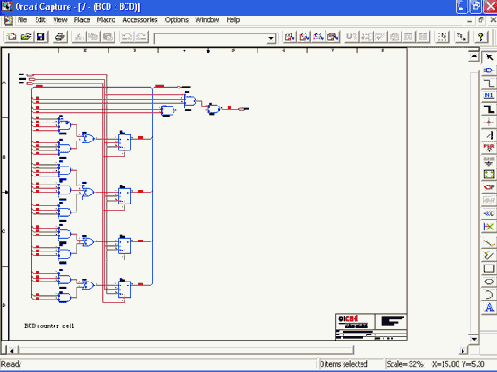
После выбора команды из меню команд вниз разворачивается подменю со списком подкоманд, ряд которых имеет опции для их настройки, устанавливаемые в диалоговых окнах. Выбор пункта меню осуществляется с помощью клавиатуры или мыши. При использовании клавиатуры для выбора пункта горизонтального меню нажимается клавиша Alt и одновременно клавиша с буквой, подчеркнутой в имени команды (см. рис. 3.1). Для вызова команды из ниспадающего меню просто нажимается клавиша с подчеркнутой буквой. Кроме того, имеется набор ггиктограмм для быстрого вызова наиболее употребительных подкоманд (табл. 3.1).
Таблица 3.1. Пиктограммы редактора схем
| Команда |
Команда |
||
| File>New (построение новой схемы) |
Edit>Attributes(peдактирование атрибутов выбранного компонента) |
||
| File>Open (загрузка существующей схемы) |
Edit>Symbol (редактирование символа, выбранного на схеме) |
||
| Команда |
Команда |
||
| File>Save (сохранение схемы) |
Analysis>Setup (задание директив моделировании) |
||
| File>Print (немедленный вывод на принтер) |
Analysis>Simulate (выполнение моделирования) |
||
| Edut>Cut (удаление выбранного объекта с размещением его в буфере) |
Graphics>Arc (рисование дуги) |
||
| Edit>Copy (копирование выбранного объекта в буфер) |
Graphics>Box (рисование прямоугольника) |
||
| Edit>Past (размещение на схеме объекта, находящегося в буфере) |
Graphics>Circle (рисование окружности) |
||
| Edit>Undo (откат назад) |
Graphics>Polyline рисование полилинии) |
||
| Edit>Redo (откат вперед) |
Graphics>Pin (добавление вывода к символу компонента) |
||
| View>Redraw (перечерчивание) |
Draw>Text, Graphics>Text (ввод строки текста) |
||
| View>In (увеличение масштаба) |
Draw>Text Box (ввод на схеме нескольких строк текста, заключенных в рамку) |
||
| View>Out (уменьшение масштаба) |
Draw>Insert Picture (ввод рисунка) |
||
| View>Area (вывод на весь экран окаймленной части схемы) |
Нанесение маркера для построения в программе Probe графика узлового потенциала |
||
| View>Fit (вывод на весь экран всей схемы) |
Нанесение маркера для построения в программе Probe графика тока через вывод компонента |
||
| Draw>Wire (изображения проводника на схеме) |
Вывод на схему значений потенциалов по постоянному току всех узлов |
||
| Draw>Bus (изображения на схеме линии групповой связи — шины) |
Показать /удалить значение потенциала по постоянному току выбранного узла схемы |
||
| Draw>Block (размещение на схеме блока, имеющего иерархическую структуру) |
Вывод на схему значений постоянных токов всех ветвей схемы |
||
| Draw>Get New Part (размещение на схеме нового символа), Part>Get (выбор символа компонента для редактирования) |
Показать/удалить значения постоянного тока выбранного компонента схемы |
||
| Part>Symbol Wizard (вызов мастера создания символов) |
|||
Нажатием (щелчком) левой кнопки мыши выбираются пункты меню и команды, а на чертеже схем — различные объекты (компоненты, их выводы, проводники, метки, элементы графики и т.п.). Выбранные объекты ярко высвечиваются (обычно красным цветом). Работа с мышью производится по правилам, указанным в табл. 3.2.